How to take a screenshot on the Galaxy Note 10 and Galaxy Note 10 Plus
If it's one thing everyone does on their smartphones, it's taking screenshots. Screenshots come in handy for a wide variety of purposes, including capturing what someone might accept said to agree information technology confronting them at a subsequently time (don't worry, if you do that often, nosotros won't approximate). And if you lot've picked upward the Galaxy Note x or Note 10+ and are wondering how you tin can have screenshots on your shiny new flagship, we're hither to help.
There are multiple means to take screenshots on Samsung phones and there are also multiple avenues to edit those screenshots after the fact. First, allow's look at the basic procedure of capturing screenshots, and then we'll get into the more interesting stuff.
How to take a screenshot on the Galaxy Annotation 10
Book down + power button method
This is the standard method for taking screenshots on both Samsung Galaxy smartphones and Android devices in general. All yous demand to do is press the volume down and ability buttons together when the content you desire to capture is on-screen. Don't press and concord the buttons – just press them one time and let go, as a long press of the buttons volition bring upwards the power off menu. The screen volition wink to confirm that the screenshot has been captured.
A popup at the bottom of the screen after the screenshot has been captured volition let yous instantly share information technology with other apps, draw on it, and add tags to it so you can easily sort screenshots based on those tags in the Gallery app. The popup will go abroad later a few seconds, afterwards which y'all can access the screenshot from the Gallery app or from the notification shade.
Palm swipe to capture method
This is another age-old trick for saving screenshots on Samsung phones, and information technology's available on the Galaxy Annotation 10 and Note ten+ likewise. What you lot need to do is place your hand vertically forth the right or left border of the screen — just similar you would if y'all were attempting to karate chop the telephone — and so swipe all the mode to the other finish. Once more, the screen volition wink to confirm that the screenshot has been saved, and you will be able to share and edit it instantly and likewise observe a notification for it in the notification shade.
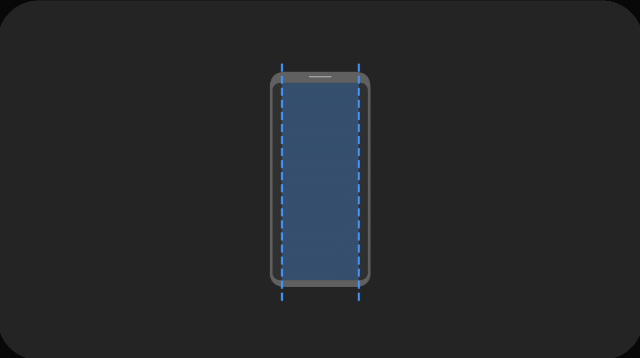
Note: The palm swipe feature is enabled by default, but if y'all would like to disable it, open the Settings app on the telephone, selectAvant-garde features, navigate to theMotions and gestures department and and so toggle thePalm swipe to captureoption. However, since the characteristic doesn't bear upon bombardment life, we would recommend leaving information technology on.
Capture long screenshots withScroll capturepick
This is an excellent characteristic that lets yous capture more than what you lot run into on-screen in a single paradigm. For example, using Scroll capture, you tin capture an entire webpage (similar this one), or a long list in some other app, instead of taking multiple screenshots.
How practice yous take a long screenshot? It'southward simple. First, just take a screenshot using the book and power push combo or the palm swipe method equally described above, then, in the popup that shows upward at the lesser of the screen, tap theWhorl capture icon (the i with a down-facing arrow inside brackets) multiple times until you've captured all you lot need to capture.
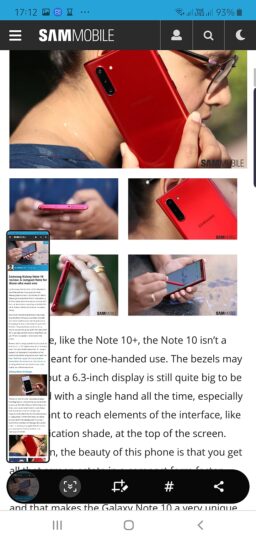
If you lot're capturing a long webpage or listing, you lot can tap and agree theScroll captureicon instead of tapping it multiple times until you lot've reached the cease or accept captured what you needed to capture. As with regular screenshots, a long screenshot can be edited, shared, and tagged after it has been captured and can be accessed in the Gallery app and from the notification shade.
Using Bixby Voice
Bixby Voice tin can be used to have screenshots with your voice. It can come up in handy when your hands aren't costless to follow the standard screenshot capture methods described above or when you're just feeling lazy.
To accept a screenshot using Bixby Vocalisation, just fire information technology upwards by pressing and holding the power button or by maxim "Hi, Bixby" and so say"take a screenshot". The screen will flash to confirm that the screenshot has been captured. If you used the ability button to burn upward Bixby Voice, you will have to press and hold the button while saying "accept a screenshot" and and then let it go so Bixby can perform the action.
Cheque out the GIF animation below for a visual guide. Tap the animation once if it doesn't play automatically.
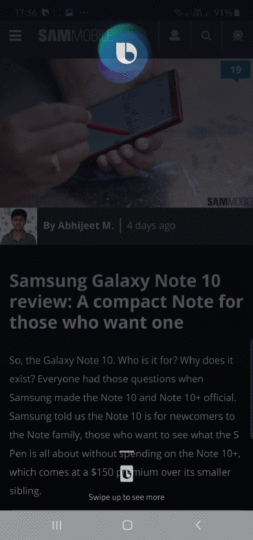
Screenshots captured using Bixby Voice tin exist edited, shared and tagged similar screenshots taken using the other methods described above. Even so, you cannot capture long screenshots using Bixby.
Annotation: The showtime time you press and hold the power button on your phone, you lot will exist asked to set up Bixby and Bixby Voice, which is necessary before the feature can exist used for taking screenshots. It's besides needed for using the "Howdy, Bixby" command for waking up Bixby Voice without using the power button.
Smart select via Edge screen or S Pen Air Control carte du jour
Smart select is the screenshot method that you should apply when you desire to capture just office of what'due south on the screen instead of the entire screen. You can cut out whatsoever custom part of the on-screen content by dragging a finger — or the Southward Pen — around the part that you want to capture.
You lot can also decide what shape the terminal screenshot will be. By default, dragging your finger or S Pen around something volition create a rectangular snippet, but you can likewise create an oval screenshot or only snip something in free flow, which tin can be great for, say, cut out someone'due south face from a photo and using it as a sticker in WhatsApp. Oh, and you tin also create GIFs and pin a captured screenshot to the screen and so that information technology shows upwards on top of every app until you manually dismiss it.
There are two means to access Smart select:via the Border screen panel and via the S Pen'due south Air Command menu. The sometime is more convenient every bit Edge screen functionality is accessible without having to whip out the stylus, but the latter is where you tin can find the free course selection pick.
Smart select via the Edge screen:
Step i: For using Smart select via the Edge screen, offset you'll need to brand sure the Edge panels feature and theSmart selectpanel are enabled. You tin do this past going into the Settings » Display » Edge screen bill of fare and enabling theEdge panelsselection. Then, tap theEdge panelstext and tick the circle over theSmart selectoption.
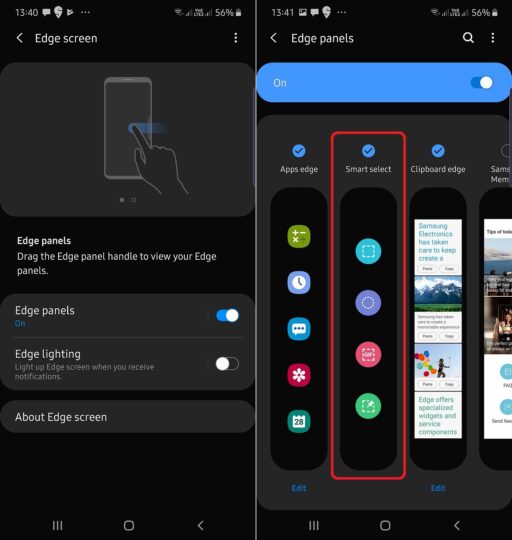
Step two: Now, open the content you want to screenshot, and open theEdge consoleby swiping in from the right side of the brandish. And so, continue swiping until yous reach theSmart selectpanel.
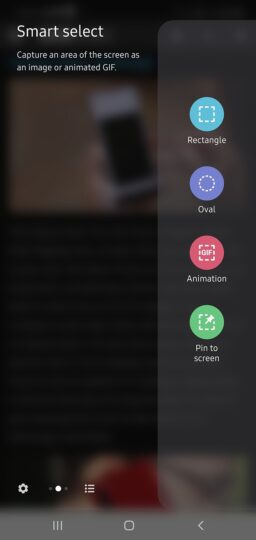
Pace 3: Hither, y'all tin choose the shape of the choice tool. Tap on the choice y'all desire to use, and then resize the selection window to comprehend whatever it is you want to screenshot. Then, striking theDonebutton. If y'all select theAnimated GIFoption, hit theRecordbutton instead.
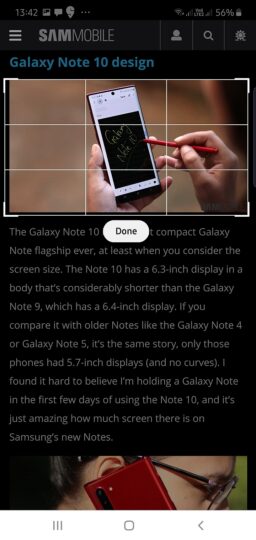
Step 4: You will be presented with the selection to save the snippet/GIF to the gallery, share it, and draw on tiptop of the screenshot. You can too hit theExtract textbutton to extract whatever text is in the screenshot and copy and paste it anywhere y'all similar (you can't excerpt text from GIF animations).
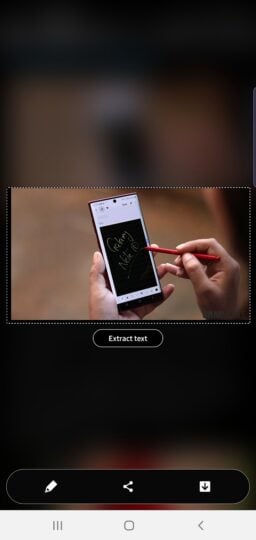
Smart selectvia S Pen's Air Command carte:
Stride 1: Open the content you want to screenshot/snip, and so, to admission the Air Command menu, take the S Pen out of its slot. The Air Command menu should pop upwards correct abroad, merely if it doesn't, you tin hit that pocket-size icon of a pen inside a circumvolve that'due south floating on the screen to manually open the Air Command menu.
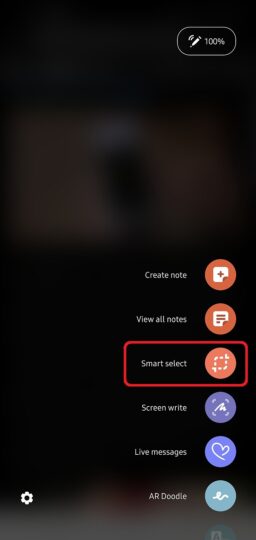
Footstep ii: Select theSmart selectoption.
Step iii: Choose the shape of the option tool. Then, only use the Due south Pen to cut out whatsoever information technology is on-screen that y'all want to capture.
Step iv: One time you have selected the necessary part and lift the S Pen from the brandish, you lot will be able to save the snippet to the gallery, share it, draw on top of the screenshot, and extract text, if any, from the screenshot. If y'all fabricated a rectangular option, you will as well be able to pivot the screenshot to the screen so that information technology shows on top of every app until you lot manually shut it.
Smart write with the South Pen
This is an Due south Pen-exclusive screenshot method that lets you capture a screenshot of the onscreen content and and then write and draw on it with the South Pen, with the selection to select from dissimilar pen types and change the color and thickness of the chosen pen. Smart write is attainable via the Air Command carte that yous get when the S Pen is taken out of its slot.
Here's how you utilise it:
Step 1: Have the S Pen out of its slot to bring upwards the Air Command menu, or tap the icon of the pen inside a circle to bring up Air Control if you're already using the stylus.
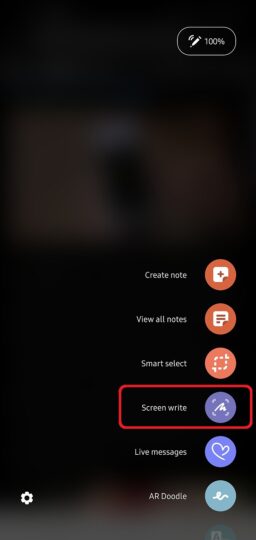
Step 2: Tap theSmart writepick.
Step three: The phone will immediately take a screenshot of whatsoever'due south on the screen and nowadays y'all the option to draw and write on it. You tin can change the pen type and the color and thickness of the font with the options shown below the screen.
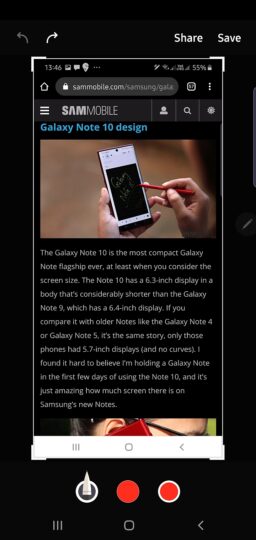
Stride iv: Once you're done, hit the Save button on the top of the screen to share the screenshot to the gallery or striking the Share button to share it with other apps.
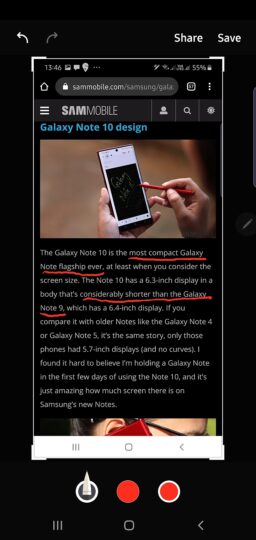
Source: https://www.sammobile.com/2019/09/03/how-to-take-a-screenshot-on-the-galaxy-note-10/
Posted by: rinconwhought.blogspot.com


0 Response to "How to take a screenshot on the Galaxy Note 10 and Galaxy Note 10 Plus"
Post a Comment